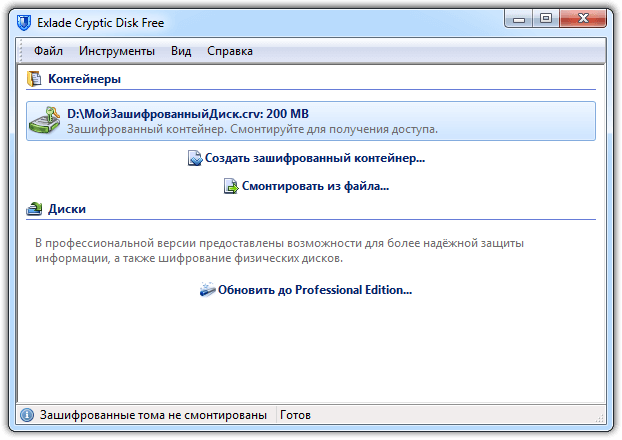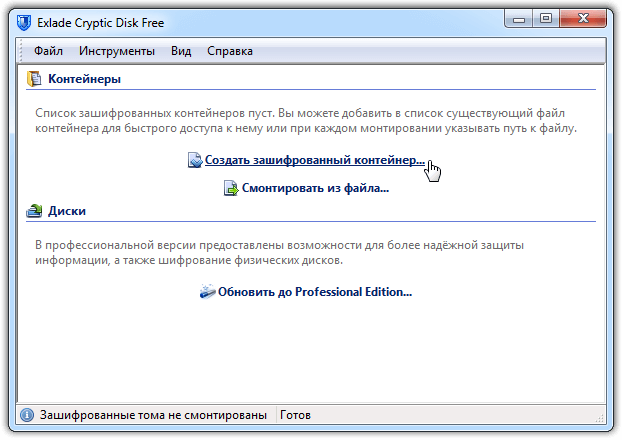Зашифрованный контейнер - это обычный зашифрованный файл, который можно подключать (монтировать) к любой свободной букве диска и работать с таким диском как с обычным. Ещё их иногда называют “виртуальный зашифрованный диск”. Все записываемые на такой диск данные автоматически зашифровываются. В любой момент диск можно отключить (размонтировать) и доступ к информации на нём закроется. При завершении работы системы все зашифрованные диски отключаются автоматически. Для повторного монтирования потребуется ввести пароль (и/или ключевые файлы), который Вы указали при его создании. После монтирования зашифрованного виртуального диска все файлы на нём становятся доступными, а программа их автоматически расшифровывает при чтении (при записи - зашифровывает). Файл зашифрованного контейнера можно копировать, переносить или удалять, то есть делать с ним всё то же, что и с обычным файлом.
![]()
Для создания зашифрованного контейнера нам понадобится специальная профессиональная программа для шифрования Cryptic Disk. Слово “профессиональная” не должно пугать. Программа действительно разработана для профессиональной защиты информации согласно множества стандартов, но, в то же время, имеет очень простой и приятный интерфейс, а пошаговые мастера позволят создавать зашифрованные контейнеры без каких-либо проблем.
Скачать Cryptic Disk можно, перейдя на страницу:
www.exlade.com/ru/cryptic-disk/download
1. Запускаем программу Cryptic Disk (через меню “Пуск” или ярлык на рабочем столе) и видим главное окно программы (в версии Professional в главном окне будет показан также список физических устройств).
2. Кликаем левой кнопкой мыши по ссылке в программе “Создать зашифрованный контейнер”.
Запустится пошаговый мастер создания зашифрованных контейнеров. В общем случае никаких настроек можно не менять и идти дальше, но мы рассмотрим каждый шаг мастера.
3. Указываем путь к файлу контейнера. Это и будет файл зашифрованного виртуального диска, в котором будут храниться все Ваши файлы в зашифрованном виде. Также надо указать размер контейнера. От этого параметра зависит объём виртуального зашифрованного диска. Для хранения документов 200 Мб нам вполне хватит, но, если планируется хранить в нём фильмы, музыку или другие “тяжёлые” файлы, то размер придётся указать побольше.
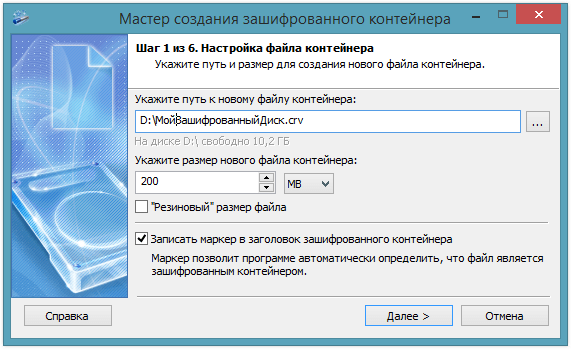
Если не включать опцию записи маркера зашифрованного контейнера, то никто не сможет доказать, что это файл является зашифрованным виртуальным диском. Если Вы не собираетесь кому-то доказывать, что этот файл просто непонятный файл, а не зашифрованное хранилище файлов, то опцию можно включить. Тогда программа сможет определить, что этот файл зашифрованный контейнер, и пометить его соответствующим образом в интерфейсе. На надёжность защиты эта опция никак не влияет.
4. Настраиваем параметры форматирования. Файл нашего контейнера - это образ нового виртуального диска. Для начала работы с любым новым диском его нужно отформатировать. На этой странице мастера можно выбрать файловую систему, размер кластера и метку диска, которая будет отображаться для смонтированного диска в Проводнике. Можно отключить опцию форматирования, тогда программа вообще не будет заниматься форматированием виртуального диска, а Вы сможете его отформатировать самостоятельно после монтирования.
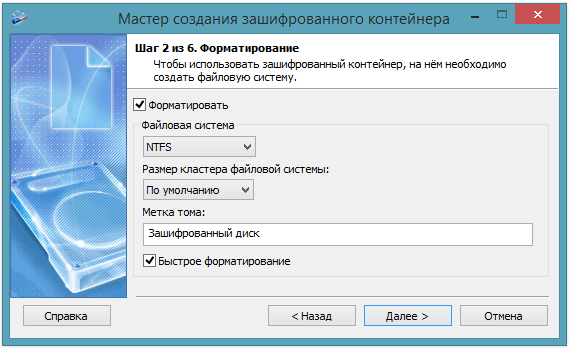
5. Настраиваем параметры шифрования. Если Вы не знаток криптографии, то можно смело идти дальше. В противном случае на этом шаге можно изменить криптографические алгоритмы, которые будут использоваться для шифрования данных на создаваемом зашифрованном контейнере (Нажав по кнопке “Изменить…”).
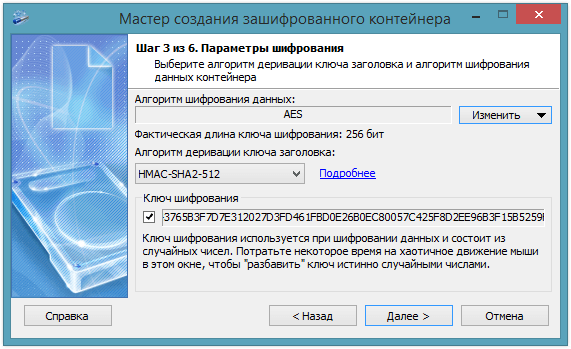
6. Указываем пароль и, при желании, ключевые файлы, которые будут использоваться для защиты доступа к зашифрованным данным. Для защиты от клавиатурных шпионов можно воспользоваться виртуальной клавиатурой, встроенной в программу. Программа будет запрашивать пароль при каждом монтировании зашифрованного контейнера.
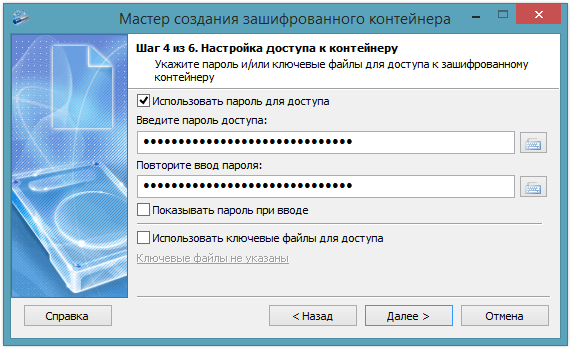
7. Все параметры для нового зашифрованного контейнера настроены. Проверяем их в окне мастера и жмём кнопку “Начать”.
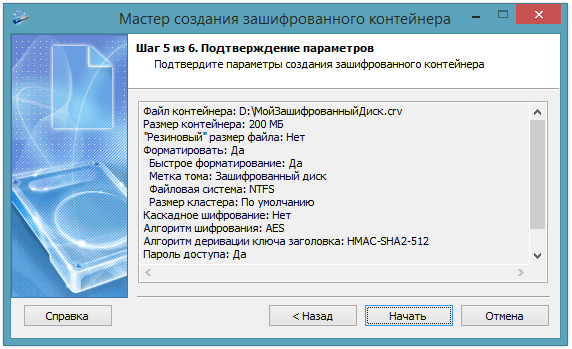
8. Когда мастер завершит свою работу, будет показано соответствующее окно с предложением настроить расширенные параметры зашифрованного виртуального диска, сохранить резервную копию заголовка и смонтировать созданный контейнер.
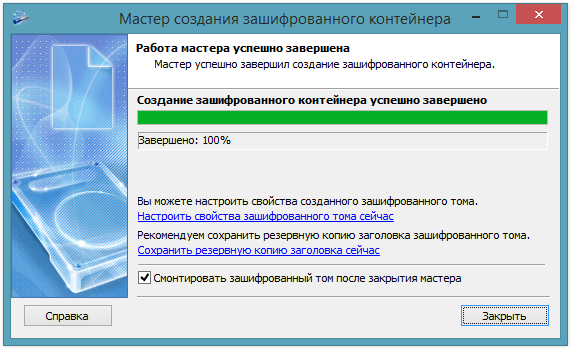
Монтирование
Оставляем включенной опцию “Смонтировать зашифрованный том после закрытия мастера” и закрываем окно мастера. Откроется окно монтирования. Вводим пароль, который указывали при создании нового зашифрованного контейнера, выбираем любую свободную букву диска и жмём “ОК”.
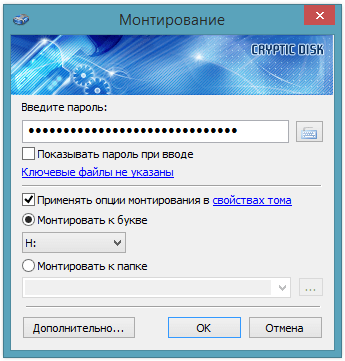
Если введённый пароль был правильным, то в системе появится новый диск с буквой, указанной при монтировании. С ним можно работать как любым другим диском: копировать, изменять, заменять и удалять файлы. Отличие будет лишь в том, что все данные этого диска на самом деле будут храниться в файле смонтированного контейнера в зашифрованном виде.

Для закрытия доступа к зашифрованному виртуальному диску его необходимо размонтировать (при завершении работы системы он будет размонтирован автоматически). Для этого можно воспользоваться главным окном программы или меню иконки программы в системной панели.

Сердцевина иконки программы в системной панели окрашивается в красный цвет, если в системе есть хотя бы один смонтированный зашифрованный контейнер.
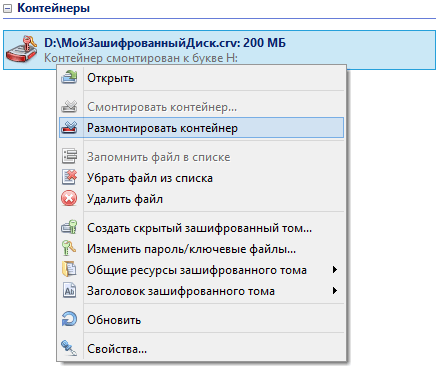
Для более удобной работы можно настроить “Свойства” зашифрованного контейнера. Для этого находим файл контейнера в главном окне программы, кликаем по нему правой кнопкой мыши и выбираем в контекстном меню пункт “Свойства…”. Там можно настроить “персональные” для этого зашифрованного контейнера параметры монтирования, горячие клавиши, скрипты, звуки и т.п.
Зашифрованный контейнер готов. Успешной работы!