Вы можете защитить запуск Windows паролем, ограничив доступ к программам и файлам на компьютере. Пароль BIOS не надёжен - его легко сбросить, достав батарейку CMOS из материнской платы.
Программа Disk Password Protection предлагает возможность установить защиту загрузки на диск с операционной системой. Не поможет ни извлечение батарейки, ни удаление программы, ни подключение диска к другому компьютеру. Всё равно при загрузке системы будет запрашиваться пароль.
Первым делом скачиваем и устанавливаем программу. Скачать бесплатно и без регистрации можно здесь.
Первые 30 дней программа будет работать бесплатно. Демонстрационный период обладает ограничением - разрешён только пароль “demo”. После покупки лицензии, конечно же, все ограничения будут сняты.
Процесс установки предельно прост - нажимаем всё время кнопку “Далее” и соглашаемся с лицензионным соглашением.
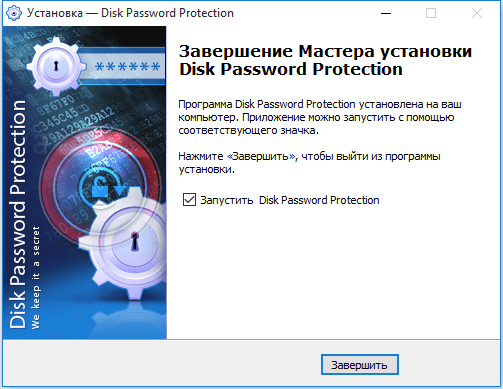
Запустить программу можно через меню “Пуск” или ярлык на рабочем столе.
Установка защиты загрузки
В главном окне Disk Password Protection показаны все диски, подключенные компьютеру. Можно управлять защитой загрузки на любом из дисков.
Для каждого диска отображается список разделов. Программа Disk Password Protection позволяет скрывать целые разделы дисков и защищать доступ к ним с помощью пароля. Подробности на странице программы.
Находим загрузочный диск в главном окне программы и кликаем по нему правой кнопкой мыши. В контекстном меню выбираем пункт “Установить защиту загрузки…”.
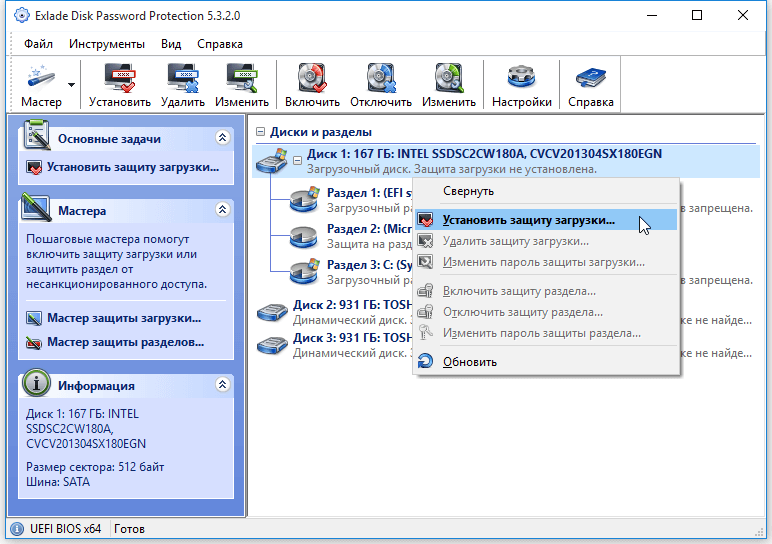
Придумываем и вводим в открывшемся окне пароль, который будет запрашиваться перед запуском операционной системы. Подсказку указывать не обязательно, но она поможет вспомнить забытый пароль.
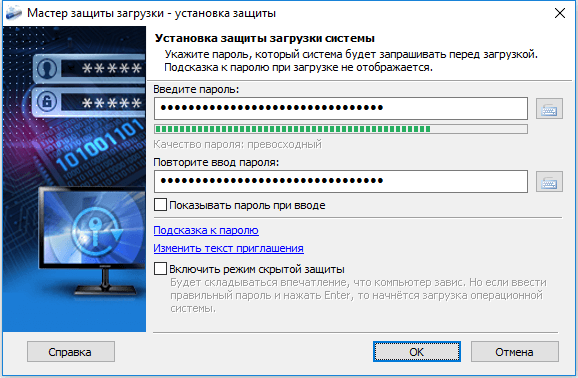
В демонстрационной версии по умолчанию указан пароль “demo”, а подсказку к паролю изменить нельзя.
Нажимаем “ОК”, программа установит защиту и сообщит результат.
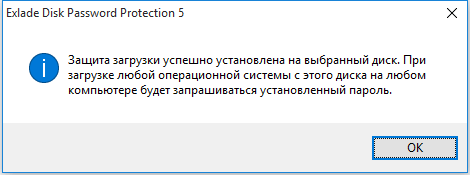
Для защиты запуска Windows (или других ОС) со съёмных дисков защиту необходимо устанавливать на эти диски.
Проверка защиты загрузки
Перезагружаем компьютер. Сразу после инициализации BIOS (или UEFI) на экране будет показано приглашение ко вводу пароля. Вводим пароль, который указали при включении защиты и нажимаем Enter.
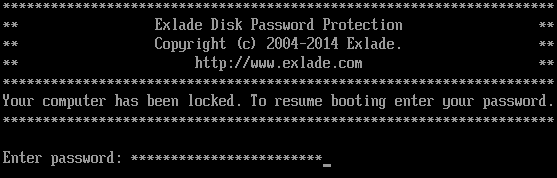
Если пароль верный, то начнётся запуск операционной системы.
Таким образом, при каждой загрузке операционной системы будет запрашиваться установленный пароль, пока защита не будет отключена.
Режим скрытой защиты загрузки
Если при установке защиты загрузки выбрать опцию “Режим скрытой защиты загрузки”, то приглашение ко вводу пароля не будет выводиться и ввод с клавиатуры не будет дублироваться на экран. Будет складываться впечатление, что компьютер завис. Однако, если ввести верный пароль и нажать Enter, то начнётся загрузка операционной системы. Это может быть полезным, если пользователь хочет скрыть факт наличия защиты загрузки.
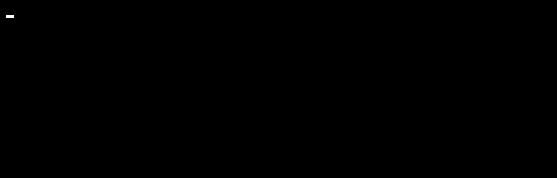
В демонстрационной версии ввод пароля не будет дублироваться на экран, но текст приглашения будет показан в любом случае.
Удаление защиты загрузки
Для отключения защиты загрузки необходимо запустить программу Disk Password Protection, найти в главном окне диск с установленной защитой и выбрать пункт меню “Удалить защиту загрузки…”.
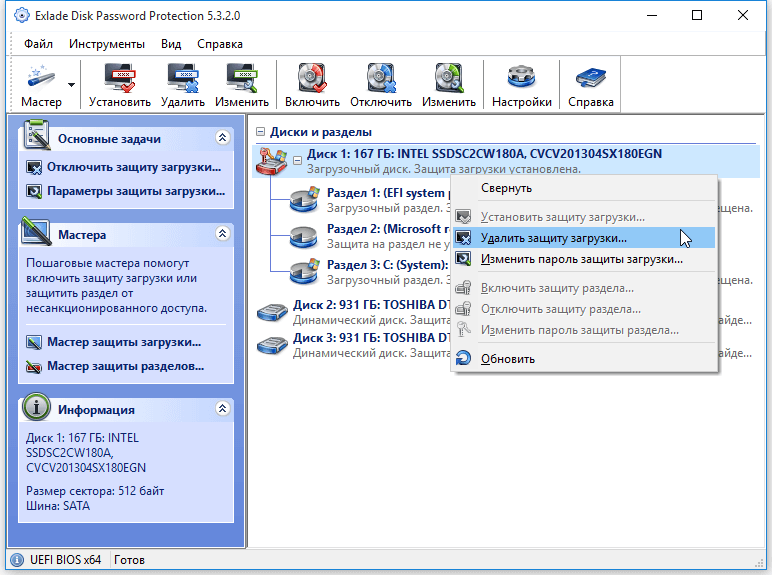
Вводим пароль, который указали при установке защиты и нажимаем “OK”.
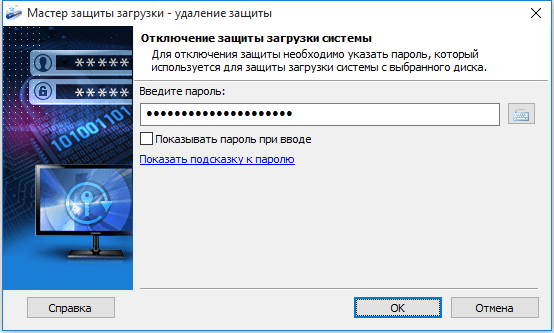
Программа отключит защиту. При следующей загрузке операционной системы пароль запрашиваться не будет.
