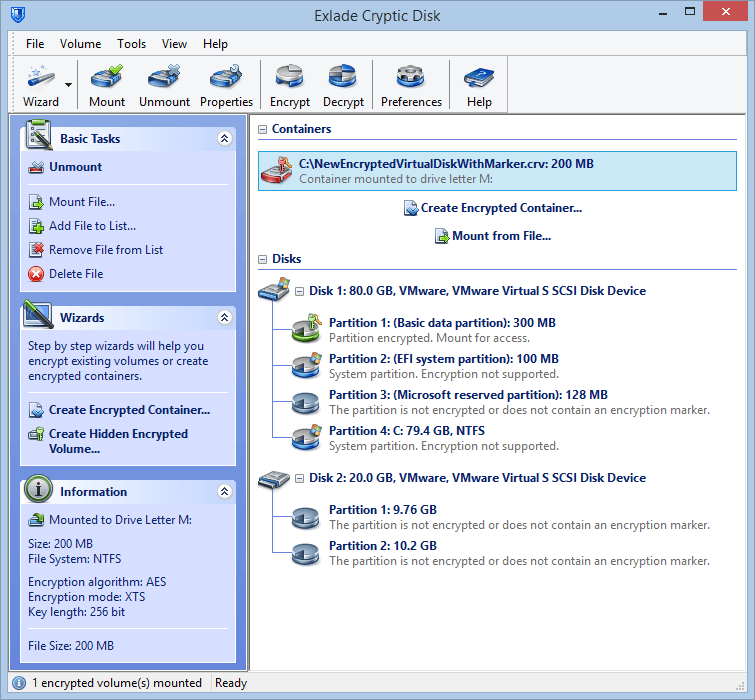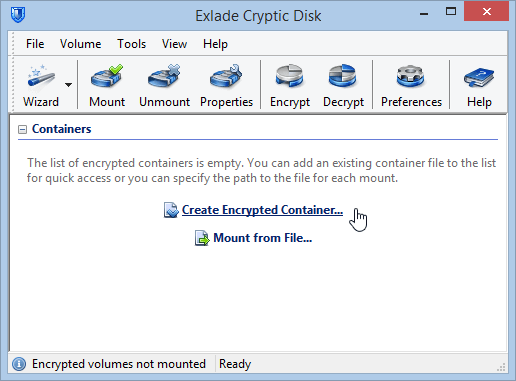Contenitore criptato è un solito file che si può montare alla letera libera del disco e lavorare con questo disco come con un disco normale. A volte si chiamano “disco criptato virtuale”. Tutti i dati scritti su tale disco si criptano in un modo automatico. Si può disattivare il disco in qualsiasi momento è l’accesso ai dati chiude. Dopo l’arresto del sistema tutti i dischi criptati si disattivano automaticamente. Per un eventuale montaggio si richiederà la password (e/o file chiave) che hai indicato durante la sua creazione. Dopo il montaggio del disco virtuale criptato tutti i file rimangono disponibili e il programma li decifra alla lettura (e cripta alla scrittura). Il file del contenitore criptato si può copiare, spostare o cancellare, cioè farne tutto quello che si può fare con un file qualunque.
![]()
Per creare il contenitore criptato avremo bisogno del programma professionale per criptatura Cryptic Disk. La parola “professionale” non deve spaventare. E’ veramente fatto per protezione professionale e corrisponde a tanti standard, ma allo stesso tempo ha inerfaccia semplice e chiara, mentre i master aiutano a creare i contenitori criptati passo doppo passo senza nessun problema.
Scarica Cryptic Disk andando sulla pagina:
www.exlade.com/it/cryptic-disk/download
1. Lanciamo il programma Cryptic Disk (tramite menu “Start” o l’etichetta sul desktop) e si vedrà la finestra principale del programma (nella versione Professional nella finestra principale sarà visualizzato elenco dispositivi).
2. Click del tasto sinistro sul link nel programma “Creare il contenitore criptato”.
Si è attivato il master di creazione dei contenitori criptati. In generale le impostazioni si possono lasciare e si può andare avanti, ma vediamo ogni passo del master.
3. Indichiamo il percorso al file del contenitore. Sarà il file del disco virtuale criptato in cui saranno immagazzinati tutti i file. Anche le dimensioni del contenitore vanno indicate essendo il parametro principale per il volume del disco criptato. Per lo stoccaggio dei documenti basteranno 200 Mb ma se si sintende di stoccarci i film, la musica e altri file pesanti è meglio indicare le dimesndioni grandi.
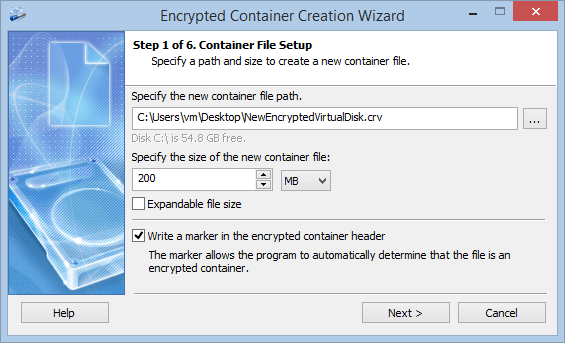
Se non è attivata l’opzione di registrazione del marcatore di contenitore criptato nessuno potrà dimostrare che è un disco virtuale criptato. Se non vuoi dimostrare a nessuno che questo è semplicemente un file strano e non un maggazzino dei file puoi disasttivare l’opzione. Allora il programma può vedere che questo file è un contenitore criptato e mettterlo nell’interfaccia. Questa opzione non infligge in nessun modo la sicurezza della protezione.
4. Impostiamo le caratteristiche della formattazione. Il file del nostro contenitore è un immaggine del nostro nuovo disco virtuale. Per iniziare a lavorare con un disco nuovo devi prima formattarlo. Su questa pagina del master si può scegliere file system che sarà visualizzato per il disco montato in Eplora risorse. Si può disattivare la formattazione e il programma non formatterà il disco virtuale e lo potrai formattare da solo dopo il montaggio.
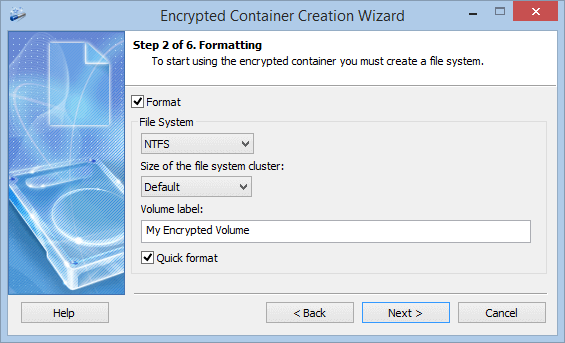
5. Impostiamo i parametri di criptatura. Anche se non sei esperto di criptatura puoi andare avanti comunque. Altrimenti a questa fase si potranno cambiare gli algoritmi crittografici che saranno utilizzati per la criptatura dei dati sul contenitore che si crea in quel momento (Cliccando su “Cambiare…”).
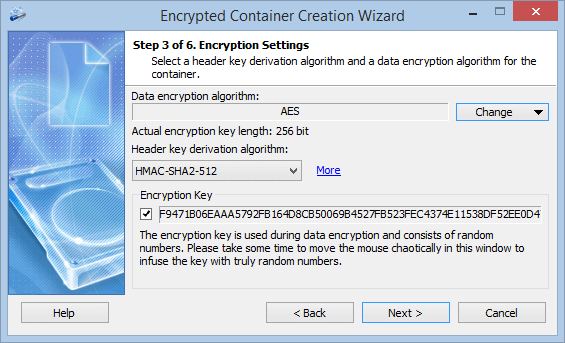
6. Indichiamo la password e,volendo, i file chiave, che saranno usati per proteggere l’accesso ai dati. Per proteggersi da spia tastiera si può usare la tastiera virtuale incorporata nel programma. Il programma chiederà la password durante ogni montaggio del contenitore criptato.
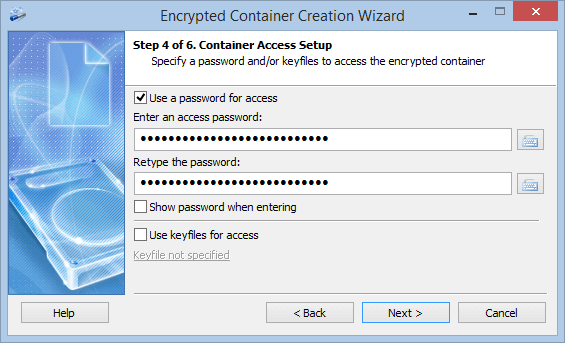
7. Tutti i parametri per il nuovo contenitore criptato ora sono impostati. Dopo che li controlli nella finestra del master clicca “Inizia”.
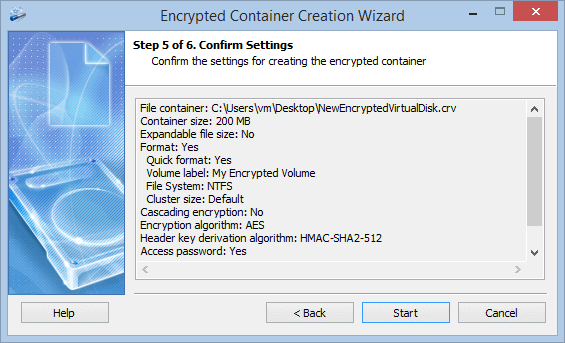
8. Quando il master finirà il suo lavoro sarà visualizzata la finestra in cui proporranno di impostare i parametri del disco virtuale, salvare la copia di riserva del titolo e montare il contenitore creato.
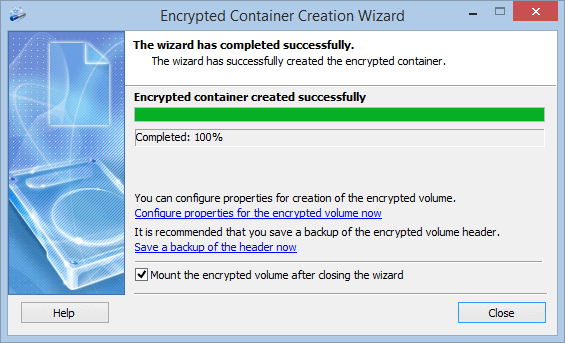
Montaggio
Lasciamo attivata l’opzione “Montare il contenitore criptato dopo la chiusura del master” e chiudiamo la finestra del master. Si apre la finestra del montaggio. Inseriamo la password indicata durante la creazione del contenitore, scegliamo altra lettera libera del disco e premiamo “ОК”.
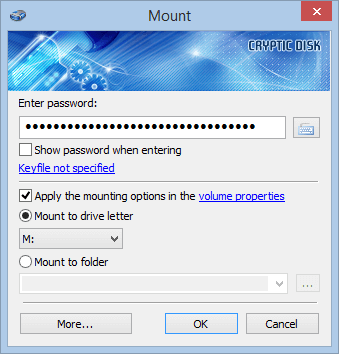
Se la password impostata era corretta nel sistema apparirà la lettera del disco indicata durante il montaggio. Il lavoro con questo disco è uguale a qualsiasi altro: si può copiare, modificare, sostituire e cancellare i file. L’unica differenza è che tutti i dati di questo disco saranno criptati nel file del contenitore montato.
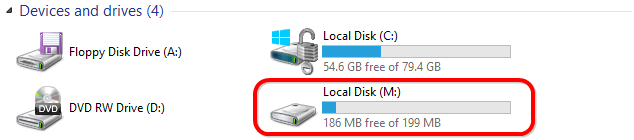
Per chiudere l’accesso al disco virtuale criptato bisogna smontarlo (durante l’arresto del sistema sarà smontato). Per questo bisogna usare il finestra principale del programma o il menu dell’icona del programma nel pannello di controllo.

Il centro dell’icona del programma nel pannello di controllo diventa rosso se nel sistema c’è almeno un contenitore criptato.
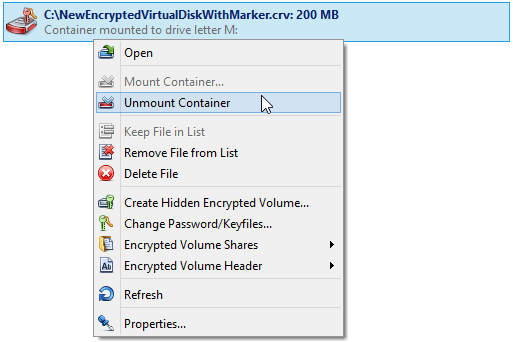
Per il lavoro più comodo si può impostare “proprietà” del contenitore criptato. Per questo bisogna trovare il file del contenitore nella finestra principale del programma e fare doppio click con il tasto destro del mouse e scegliere “Proprietà…”. Là si possono impostare le proprietà “personalizzate” per questo contenitore criptato, i parametri di montaggio, i tasti veloci, gli script, suoni ecc.
Il contenitore criptato è pronto. Buon lavoro!