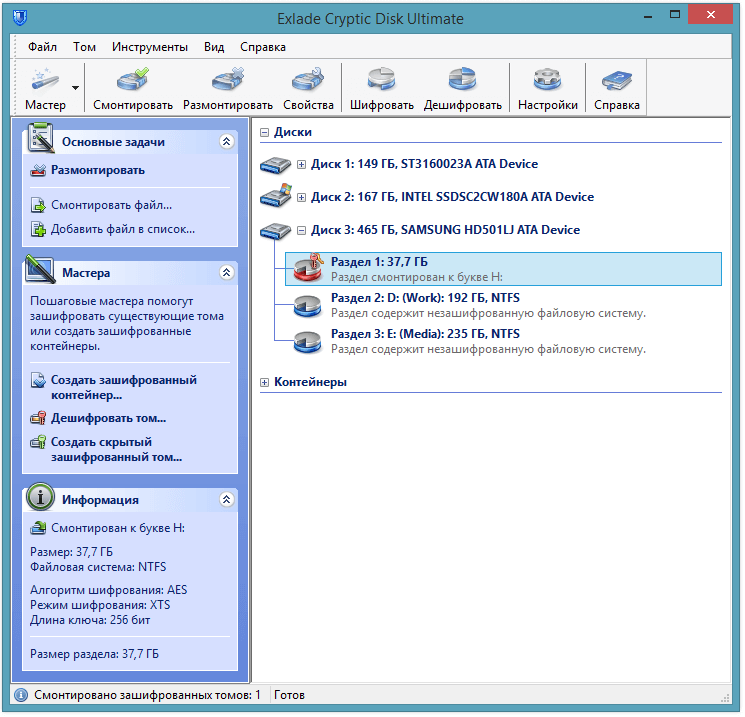Все файлы на зашифрованных дисках надёжно защищены от посторонних в любых неприятных ситуациях. Будь то потеря, кража или изъятие компьютера или ноутбука, либо нежданный гость за компьютером. Да и, как говорится, лучше перестраховаться от всех случаев.
В первую очередь понадобится специальная программа для шифрования дисков. В этой статье речь пойдёт о программе Cryptic Disk. Скачать её можно, перейдя по ссылке:
www.exlade.com/ru/cryptic-disk/download
1. Запускаем программу Cryptic Disk (через меню “Пуск” или ярлык на рабочем столе) и видим главное окно программы со списком дисков и разделов.
Программа “умеет” не только шифровать физические диски, но и создавать зашифрованные контейнеры. Если Вас интересует эта возможность, то рекомендуем ознакомиться со статьёй “Как создать зашифрованный” контейнер.
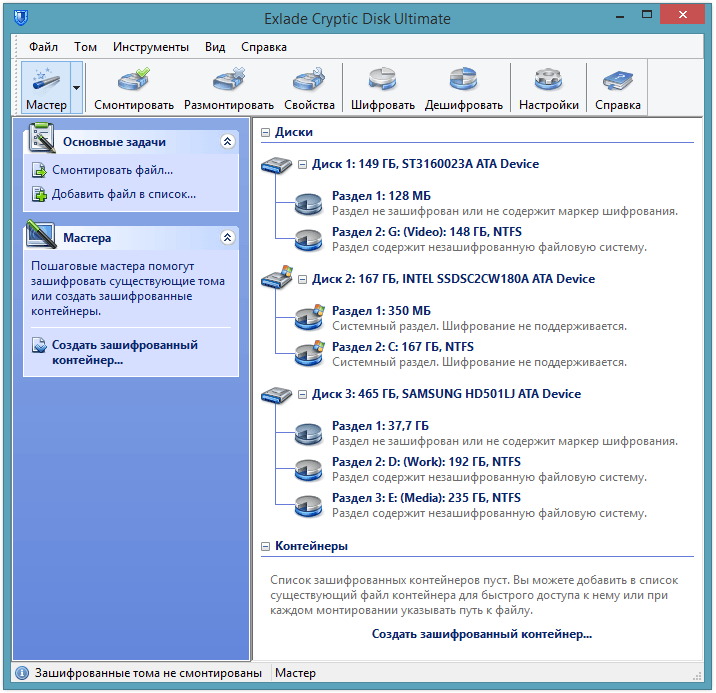
2. Выбираем в главном окне программы раздел диска, который планируем шифровать (левой кнопкой мыши). Рекомендуется создать резервную копию всех важных файлов, хранимых на этом разделе. Резервная копия позволит не только уберечь данные от каких-либо сбоев системы, но и поможет начать работу с зашифрованным диском значительно быстрее.
И так, раздел диска выбран, резервная копия данных создана. Выбираем в главном окне программы команду “Зашифровать том” (например, через контекстное меню раздела).
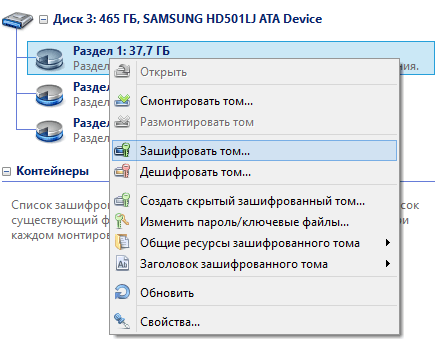
Программа запустит мастер шифрования физических дисков.
3. Сначала надо выбрать метод шифрования диска. Так как мы создали резервную копию всех данных, то можно уничтожать все данные на этом диске. Выбираем метод “Не сохранять информацию при шифровании тома”. Если же резервной копии нет, то придётся выбрать другой метод - шифрование диска без потери информации (это очень длительный по времени процесс и напрямую зависит от объёма шифруемого диска).
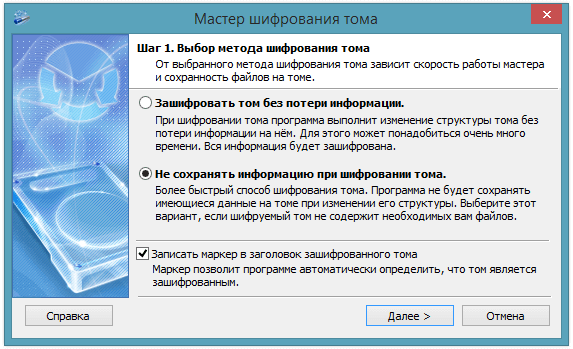
Если не включать опцию записи маркера зашифрованного диска, то никто не сможет доказать, что это том является зашифрованным диском. Если Вы не собираетесь кому-то доказывать, что диск не зашифрован, а просто содержит неструктурированный “мусор”, то опцию можно включить. Тогда программа сможет определить, что этот том - зашифрованный диск, и пометить его соответствующим образом в интерфейсе. Эта опция никак не влияет на надёжность защиты информации.
4. Далее настраиваем параметры форматирования (если на первом шаге мастера была выбрана опция шифрования диска без потери информации, то страница форматирования показана не будет). Опция “Быстрое форматирование” позволит завершить работу мастера значительно быстрее, так как он не будет полностью форматировать весь диск, а просто создаст новую файловую систему на нём. Также можно выбрать файловую систему, размер кластера и метку диска, которая будет отображаться для смонтированного диска в Проводнике. Можно отключить опцию форматирования, тогда программа вообще не будет заниматься форматированием зашифрованного диска, а Вы сможете его отформатировать самостоятельно после монтирования.
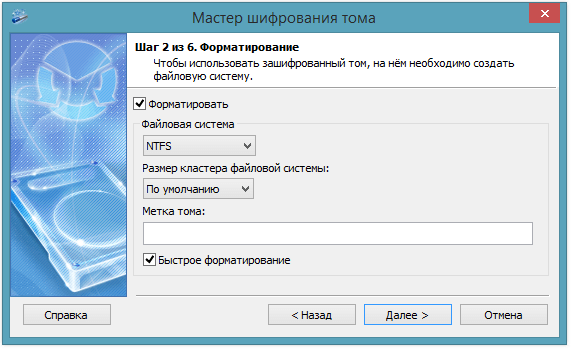
5. Далее настраиваем параметры шифрования диска. Если Вы не знаток криптографии, то можно смело идти дальше. В противном случае на этом шаге можно изменить криптографические алгоритмы, которые будут использоваться для шифрования данных диска (Нажав по кнопке “Изменить…”).
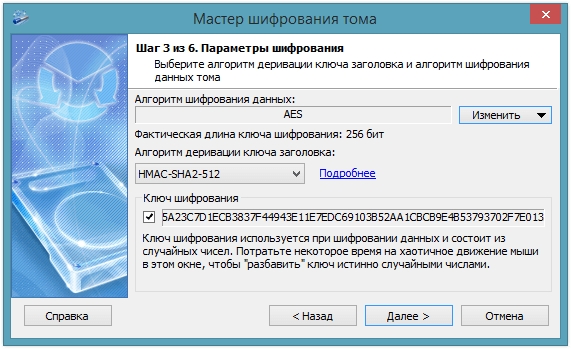
6. Указываем пароль и, при желании, ключевые файлы, которые будут использоваться для защиты доступа к зашифрованным данным. Для защиты от клавиатурных шпионов можно воспользоваться виртуальной клавиатурой, встроенной в программу. Программа будет запрашивать пароль при каждом монтировании зашифрованного диска.
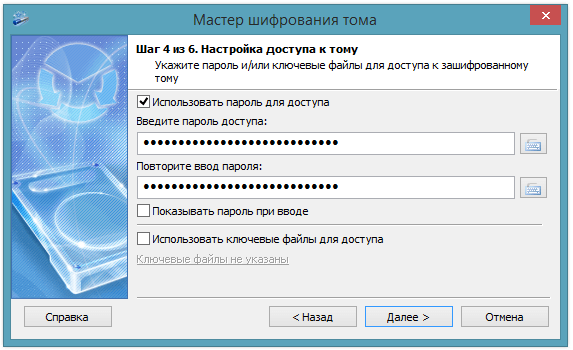
7. Все параметры шифрования диска настроены. Проверяем их в окне мастера и жмём кнопку “Начать”.
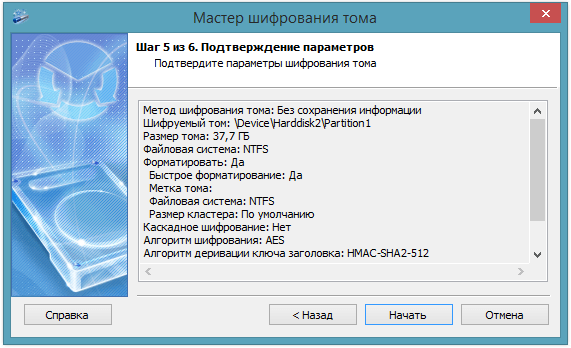
8. Когда мастер завершит свою работу, будет показано соответствующее окно с предложением настроить расширенные параметры зашифрованного диска, сохранить резервную копию заголовка и смонтировать зашифрованный диск.
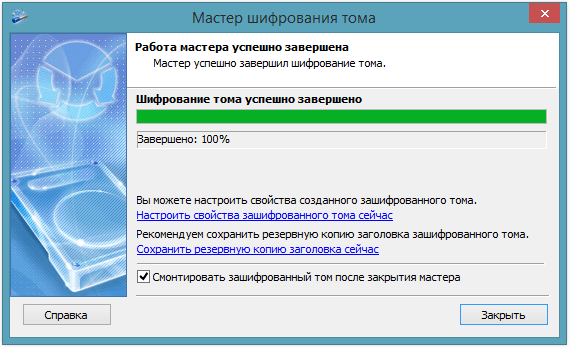
Монтирование
Оставляем включенной опцию “Смонтировать зашифрованный том после закрытия мастера” и закрываем окно мастера. Откроется окно монтирования. Вводим пароль, который указывали при шифровании диска, выбираем любую свободную букву и жмём “ОК”.
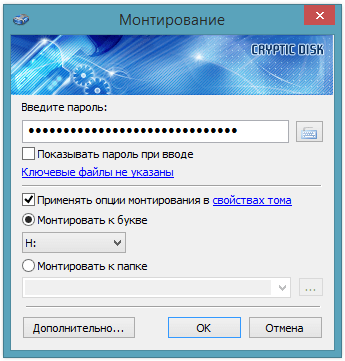
Если введённый пароль был правильным, то в системе появится новый диск с буквой, указанной при монтировании. С ним можно работать как любым другим диском: копировать, изменять, заменять и удалять файлы. Отличие будет лишь в том, что все данные этого диска на самом деле будут храниться всегда в зашифрованном виде.

Для закрытия доступа к зашифрованному диску его необходимо размонтировать (при завершении работы системы он будет размонтирован автоматически). Для этого можно воспользоваться главным окном программы или меню иконки программы в системной панели.

Сердцевина иконки программы в системной панели окрашивается в красный цвет, если в системе есть хотя бы один смонтированный зашифрованный диск.
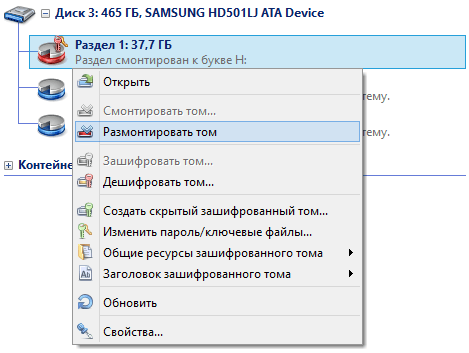
Для более удобной работы можно настроить “Свойства” зашифрованного диска. Для этого находим зашифрованный диск в главном окне программы, кликаем по нему правой кнопкой мыши и выбираем в контекстном меню пункт “Свойства…”. Там можно настроить “персональные” для этого зашифрованного диска параметры монтирования, горячие клавиши, скрипты, звуки и т.п.
Диск успешно зашифрован. Успешной работы!