Alle Dateien auf verschlüsselten Laufwerken sind gegen unautorisierten Zugriff in alle Situationen geschützt - Verlust, Diebstahl, Computer-/Laptop-Rücknahme oder ein ungewollter Nutzer am Computer. Und es ist besser, auf der sicheren Seite zu sein.
Zunächst benötigen Sie spezielle Software zur Verschlüsselung von Laufwerken. Dieser Abschnitt informiert über Cryptic Disk. Für einen Download gehen Sie auf: www.exlade.com/de/cryptic-disk/download
1. Starten Sie Cryptic Disk (im Startmenü oder durch Klick auf das Desktopsymbol). Das Hauptfenster der Software und eine Liste alle Laufwerke und Partitionen werden angezeigt.
Die Software kann nicht nur physische Laufwerke verschlüsseln, sondern auch verschlüsselte Datenträger erstellen. Wenn Sie diese Option interessiert, folgen Sie dem Link “Verschlüsselte Datenträger erstellen”..
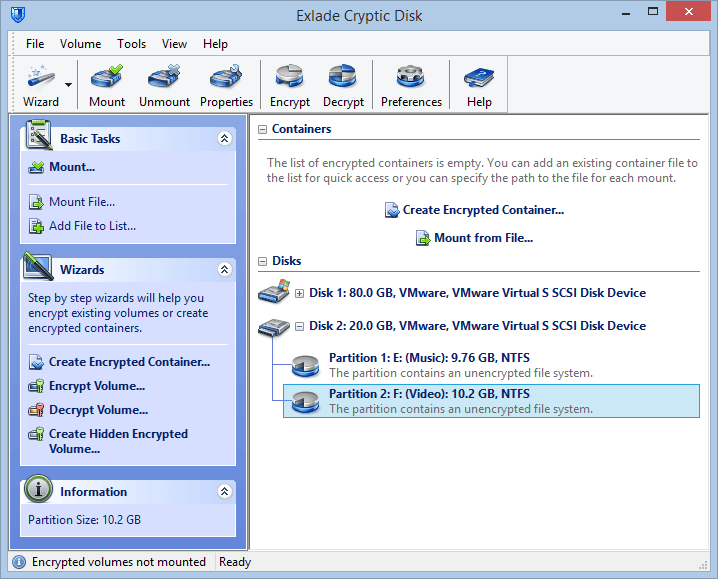
2. Wählen Sie eine Laufwerkspartition, die Sie im Hauptfenster verschlüsseln wollen (Linksklick). Es wird dringend empfohlen, eine Sicherungskopie von wichtigen Dateien auf der Partition zu machen. Diese Sicherheitskopie sichert nicht nur die Daten vor jeglichen Systemfehlern ab, sondern unterstützt auch die Arbeitsgeschwindigkeit des verschlüsselten Laufwerks.
Die Partition wurde also ausgewählt und die Sicherungskopie erstellt. Wählen Sie im Hauptfenster die Option “Laufwerk verschlüsseln…” (z. B. im Kontextmenü der Partition).
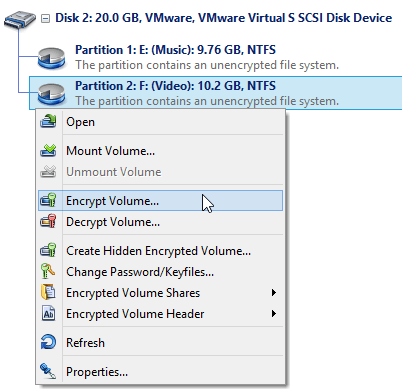
Die Software startet nun den Verschlüsselungsassistenten für Laufwerke.
3. Wählen Sie nun die Verschlüsselungsmethode für das Laufwerk. Da eine Sicherungskopie der Daten vorhanden ist, können die Daten auf dem Laufwerk gelöscht werden. Wählen Sie die Option “Keine Informationen während der Laufwerksverschlüsselung speichern”. Sollte es keine Sicherungskopie geben, wählen Sie eine andere Methode, z. B. “Laufwerk ohne Informationsverlust verschlüsseln” (das wird mehr Zeit in Anspruch nehmen, aber dies hängt auch von dem zu verschlüsselnden Laufwerk ab).
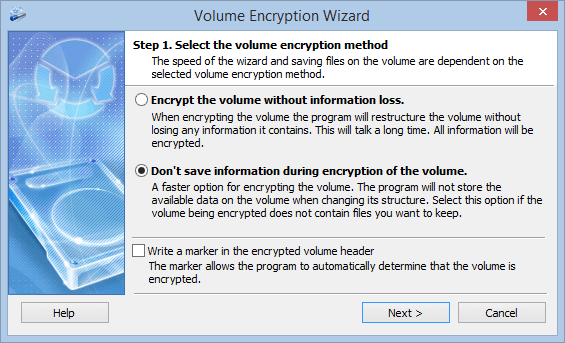
Wenn Sie die Option “Eine Markierung im Header des verschlüsselten Laufwerks schreiben” nicht aktivieren, wird niemand erkennen, dass es sich um ein verschlüsseltes Laufwerk handelt. Wenn Sie niemanden beweisen möchten, dass es sich um ein unverschlüsseltes Laufwerk handelt und der Inhalt nur “belanglose Informationen” sind, können Sie diese Option aktivieren. Dadurch kann die Software erkennen, dass das Laufwerk verschlüsselt ist und fügt ein entsprechendes Zeichen in die Signatur hinzu. Diese Option beeinträchtigt nicht die Sicherheitszuverlässigkeit.
4. Danach können Sie die Formatierungsparameter festlegen (wenn Sie zuvor “Laufwerk ohne Informationsverlust verschlüsseln” gewählt hatten, wird das Formatierungsfenster nicht angezeigt). Die Option “Schnellformatierung” ermöglicht Ihnen eine schnelle Formatierung, da sie nicht das gesamte Laufwerk von Anfang bis Ende formatieren, sondern nur ein neues Dateisystem darauf erstellen wird. Sie können auch ein Dateisystem, eine Cluster-Größe und eine Laufwerksbezeichnung auswählen, die für das gemountete System im Explorer angezeigt werden. Diese Formatierungsoption kann auch deaktiviert werden. Dann formatiert die Software das verschlüsselte Laufwerk nicht und Sie können es nach dem Mount-Vorgang manuell formatieren.
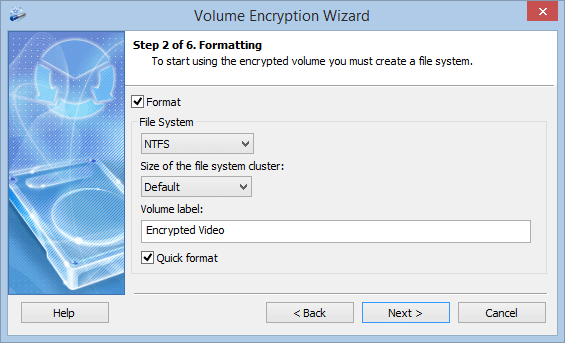
5. Nun können Sie die Verschlüsselungseinstellungen für das Laufwerk bestimmen. Wenn Sie kein Fachmann in der Kryptographie sind, dann können Sie es so belassen und fortfahren. Ansonsten ändern Sie die kryptographischen Algorithmen nach Ihren Wünschen, wie sie für die Datenverschlüsselung auf dem Laufwerk verwendet werden sollen (Schaltfläche “Ändern…”).
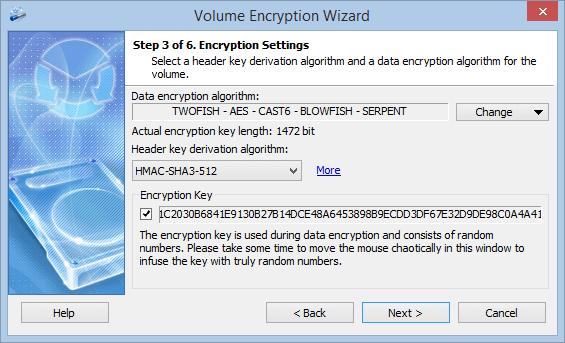
6. Bestimmen Sie das Passwort und ggf. die Schlüsseldateien, die für den Zugangsschutz der verschlüsselten Daten verwendet werden sollen. Um sich gegen Keylogger zu schützen, können Sie eine virtuelle Tastatur verwenden, die in der Software integriert ist. Die Software wird bei jedem Mount-Vorgang des verschlüsselten Laufwerks nach dem Passwort fragen.
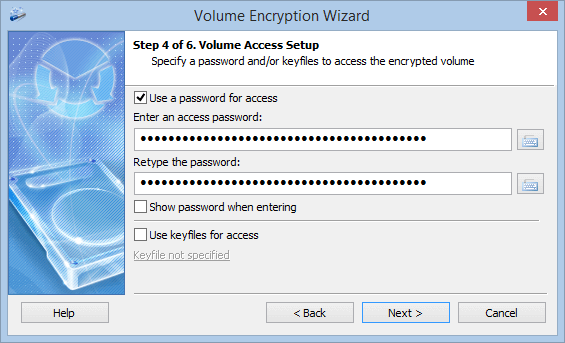
7. Alle Verschlüsselungsparameter wurden festgelegt. Prüfen Sie diese nochmals im Assistentenfenster und klicken Sie auf “Start”.
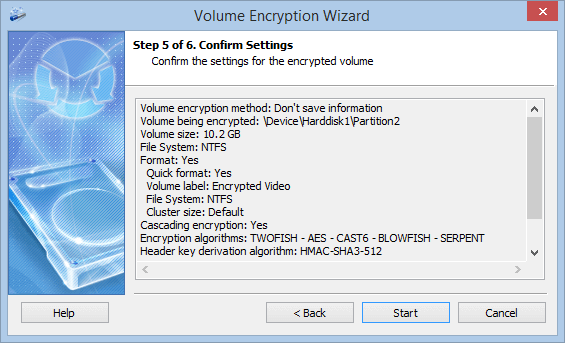
8. Wenn der Assistent fertig ist, wird eine entsprechende Nachricht angezeigt und Sie werden gefragt, ob Sie erweiterte Parameter für das verschlüsselte Laufwerk festlegen, eine Sicherungskopie des Header erstellen oder das verschlüsselte Laufwerk mounten möchten.
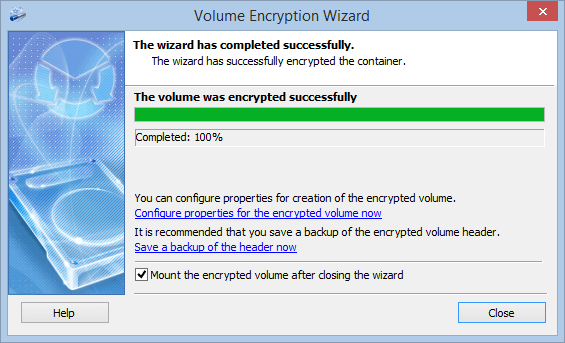
Der Mount-Vorgang
Lassen Sie die Option “Verschlüsseltes Laufwerk nach Assistentenende mounten” aktiv und schließen Sie das Assistentenfenster. Das Mount-Fenster wird geöffnet. Geben Sie das bei der Laufwerksverschlüsselung gewählte Passwort ein und wählen Sie einen freien Laufwerksbuchstaben und klicken Sie auf “OK”.
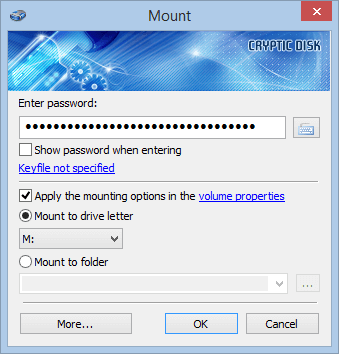
Wenn Sie das korrekte Passwort eingegeben haben, zeigt das System das Laufwerk mit dem beim Mount-Vorgang gewählten Laufwerksbuchstaben an. Sie können damit wie mit einem herkömmlichen Laufwerk arbeiten, z. B. Dateien kopieren, bearbeiten, ersetzen und löschen. Der einzige Unterschied besteht darin, dass alle Laufwerksdaten immer verschlüsselt vorliegen.
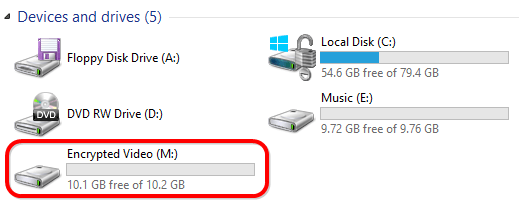
Um den Zugang zum verschlüsselten Laufwerk zu sperren, müssen Sie das Laufwerk unmounten (beim Herunterfahren des Systems wird es automatisch ungemountet). Sie können das Hauptfenster der Software oder das Symbol in der Systemleiste dafür nutzen.

Um den Zugang zum verschlüsselten Laufwerk zu sperren, müssen Sie das Laufwerk unmounten (beim Herunterfahren des Systems wird es automatisch ungemountet). Sie können das Hauptfenster der Software oder das Symbol in der Systemleiste dafür nutzen.
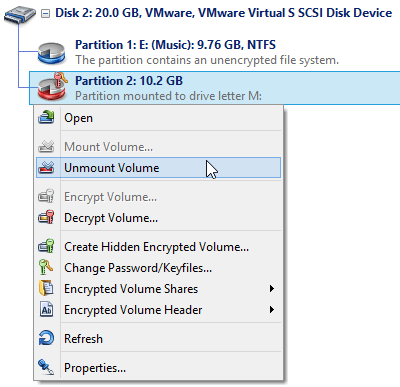
Für eine bequemere Handhabung können Sie das verschlüsselte Laufwerk “Eigenschaften” konfigurieren. Wählen Sie das verschlüsselte Laufwerk im Hauptfenster und klicken Sie rechts, wählen Sie dann die Option “Eigenschaften…” im Kontextmenü. Nun können Sie die Parameter des Mount-Vorgangs speziell für dieses verschlüsselte Laufwerk bestimmen, Schnelltasten festlegen, Scripte, Sounds usw. hinzufügen.
Das Laufwerk wurde erfolgreich verschlüsselt. Viel Spaß!