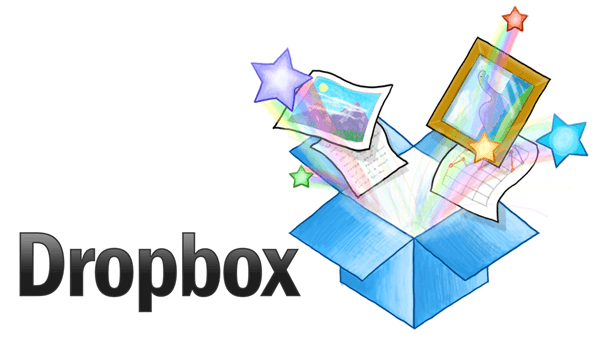Рассмотрим способ хранения папки Dropbox на зашифрованном виртуальном диске. Таким образом вся папка Dropbox будет храниться на компьютере всегда в зашифрованном виде, а для получения доступа к ней надо будет вводить пароль.
Если зашифрованного диска или зашифрованного контейнера нет, то его просто создать с помощью специальной программы Cryptic Disk, ознакомившись с соответствующими инструкциями:
Как создать зашифрованный контейнер
Как зашифровать диск
Для бесплатных аккаунтов Dropbox предоставляет хранилище размером 2 Гб. Значит, нам понадобится зашифрованный контейнер размером 2 Гб. Если у Вас платный аккаунт Dropbox, то зашифрованный диск лучше всего создавать такого же размера, что и объём аккаунта Dropbox. Если Вы храните в Dropbox небольшой объём информации, то можно сделать контейнер любого другого размера.
Итак, зашифрованный диск (или контейнер) у нас есть. Первым делом его надо смонтировать и перенести на него папку Dropbox. Рассмотрим по шагам, как это сделать.
1. Монтируем зашифрованный контейнер (введя пароль) к любой свободной букве.
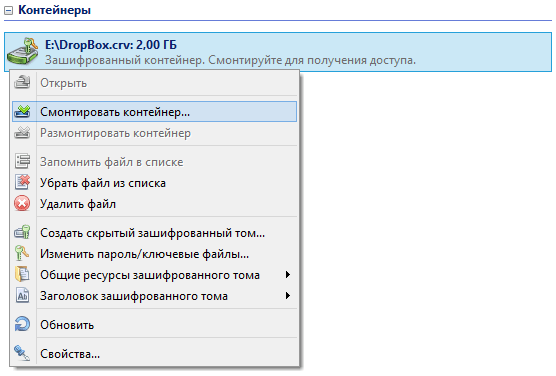
Эту букву нужно запомнить, так как Dropbox будет настроен для хранения своей папки на диске с именно этой буквой. Выберем для примера букву диска “P:”.
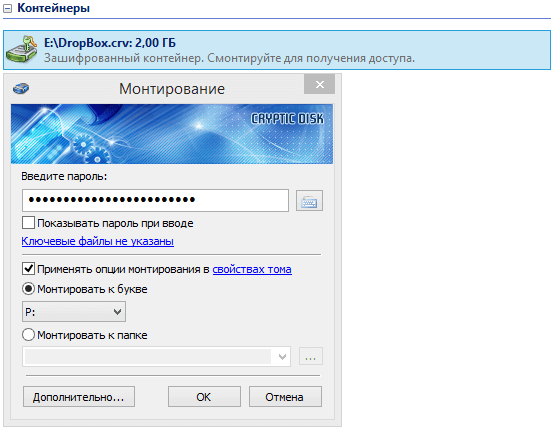
После монтирования в системе появится виртуальный зашифрованный диск с буквой “P:”.
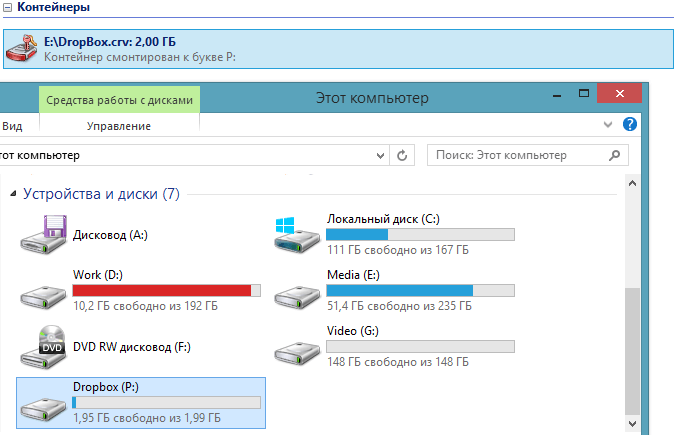
2. Переносим папку Dropbox на диск “P:” средствами программы Dropbox. Для этого надо вызвать окно настроек Dropbox. Это можно сделать, открыв меню программы через иконку Dropbox в системной панели, кликнув на значке шестерёнки и выбрав пункт меню “Параметры…”.
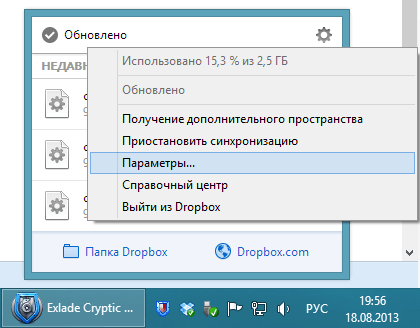
В открывшемся окне настроек Dropbox переходим на вкладку “Расширенная” и поле настройки пути к расположению папки Dropbox нажимаем кнопку “Перемещение…”. Откроется окно “Обзора папок”, в котором надо выбрать наш смонтированный зашифрованный диск с буквой “P:” и нажать кнопку “ОК”.
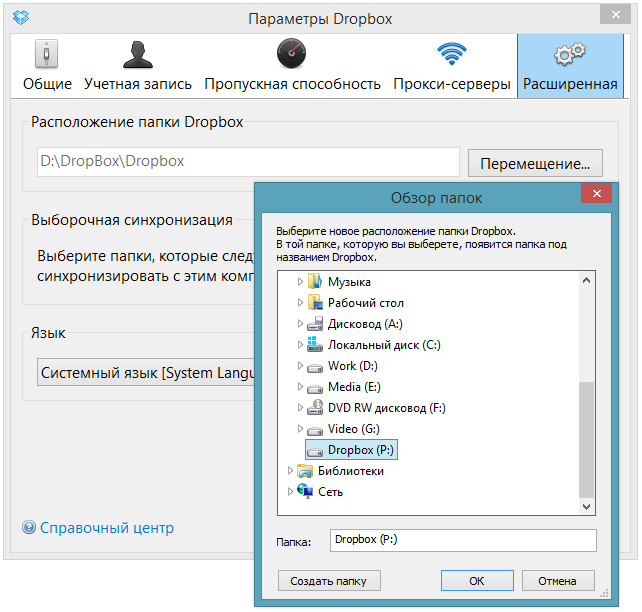
Программа Dropbox попросит подтвердить операцию. Здесь также жмём “ОК”.
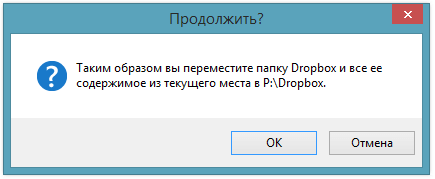
Dropbox начнёт перемещение всех файлов из старого места расположения на зашифрованный диск. Время напрямую зависит от общего объёма перемещаемых файлов.
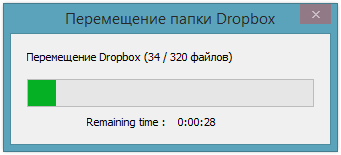
3. Отключаем автоматический запуск Dropbox при загрузке системы. Позже мы настроим автоматический запуск Dropbox при монтировании зашифрованного диска. В окне настроек Dropbox переходим на вкладку “Общие” и отключаем опцию “Запускать программу Dropbox при включении компьютера” и нажимаем кнопку “ОК” (настройки Dropbox нам больше не пригодятся).
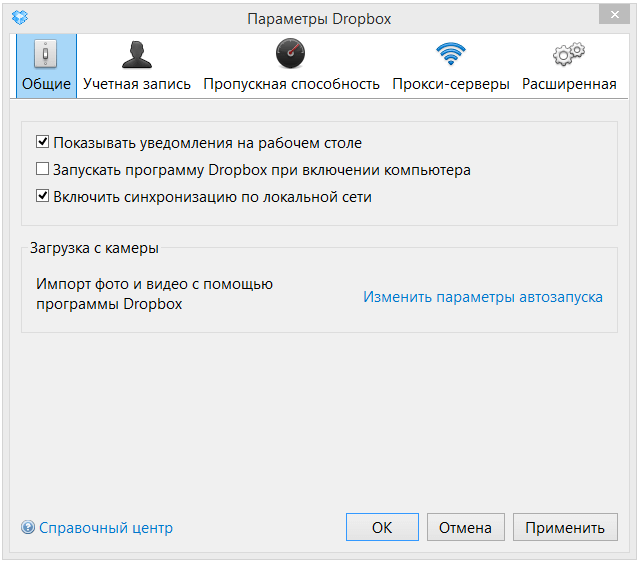
4. Открываем окно свойств зашифрованного диска. Для этого выбираем в окне программы Cryptic Disk смонтированный зашифрованный диск, в который мы переместили папку Dropbox и вызываем окно свойств (программа запросит пароль, нужно ввести тот же пароль, что и для монтирования этого диска).
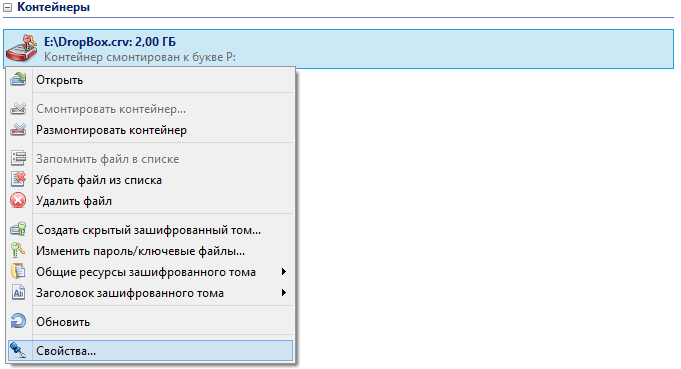
5. Что бы при каждом монтировании зашифрованного диска не выбирать букву диска “P:”, настраиваем в свойствах контейнера опцию “Сохранить настройки монтирования для этого тома” и выбираем в выпадающем списке букву “P:”. Теперь программа всегда будет монтировать этот контейнер к букве “P:”. Также рекомендуется включить опцию “Монтировать как сменный носитель”.
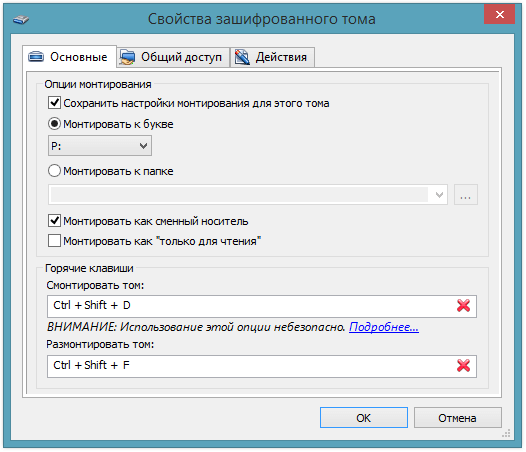
Для удобства можно настроить горчие клавиши для монтирования/размонтирования этого зашифрованного контейнера на этой же вкладке свойств.
6. Настроим автоматический запуск программы Dropbox при монтировании зашифрованного диска. Для этого переходим в окне свойств зашифрованного контейнера на вкладку “Действия”, выбираем вложенную вкладку “После монтирования” и нажимаем кнопку “Добавить”. В выпадающем меню выбираем пункт “Выполнить программу”.
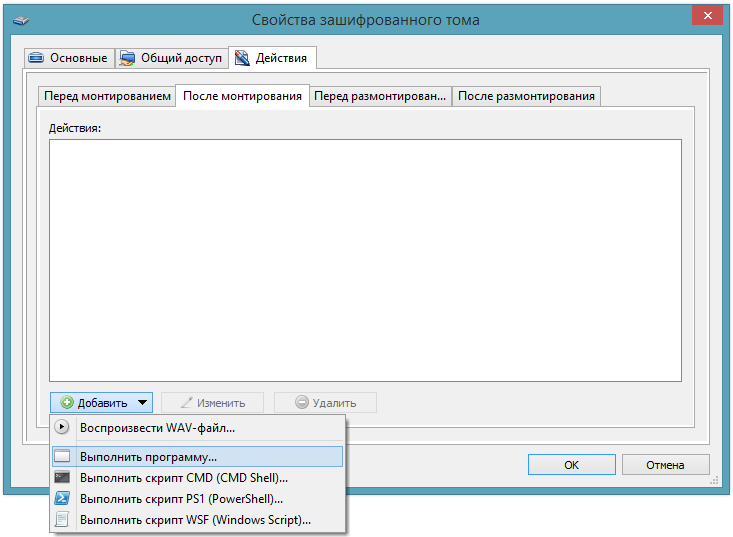
В открывшемся диалоговом окне необходимо указать путь к исполняемому файлу программы Dropbox. У нас этот файл находится в папке текущего пользователя, но он может находится и в папке “C:\Program Files\Dropbox”. На снимке указан пример пути к файлу. Для проверки корректности можно завершить работу программы Dropbox сейчас, нажать в этом окне кнопку “Выполнить” и убедиться, что программа Dropbox успешно запустилась.
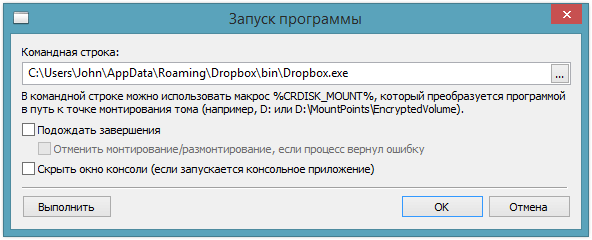
Убедились, что путь указан верно. Закрываем это окно, нажав кнопку “ОК”.
Свойства зашифрованного диска настроены. Нажимаем кнопку “ОК” в окне свойств.
Папка с файлами Dropbox теперь надёжно защищена - она хранится на зашифрованном диске. При загрузке системы программа Dropbox будет выключена, зашифрованный диск размонтирован. Для начала работы с данными Dropbox достаточно лишь смонтировать зашифрованный диск, введя пароль. Тогда папка Dropbox станет доступна, а программа Dropbox запустится автоматически при монтировании. Для закрытия доступа к файлам Dropbox достаточно размонтировать зашифрованный диск. Перед этим рекомендуется завершить работу программы Dropbox или настроить её автоматическое завершение в настройках свойств зашифрованного диска.
Dropbox зашифрован. Успешной работы!