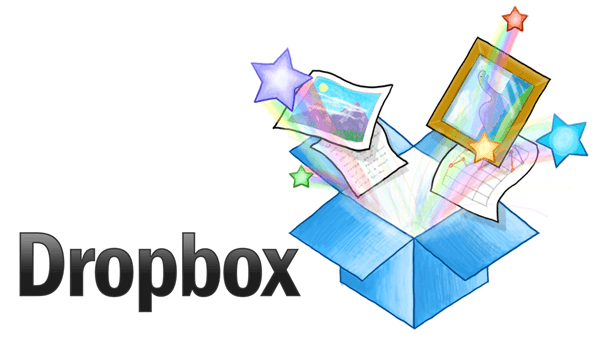Alle Dropbox-Dateien sind offen auf dem Computer gespeichert. Jede Person kann auf sie zugreifen. Wenn Sie wichtige Dokumente, Fotos oder andere Dateien darauf speichern und diese Dateien nicht anderen Personen zugänglich machen wollen, können Sie diese Daten verschlüsseln.
Wir haben einige Ideen, wie man den Dropbox-Ordner auf einem verschlüsselten, virtuellen Laufwerk speichert. Das bedeutet, dass der gesamte Dropbox-Ordner auf dem Computer verschlüsselt gespeichert und ein Passwort für den Zugang erforderlich sein wird.
Wenn es kein verschlüsseltes Laufwerk oder einen Datenträger gibt, dann können Sie mit Cryptic Disk diesen kinderleicht erstellen. Folgen Sie einfach den Anweisungen: Verschlüsselten Datenträger erstellen
Laufwerk verschlüsseln
Dropbox bietet bei kostenfreien Konten 2 GB Speicherplatz. Deshalb benötigen wir einen verschlüsselten Datenträger von 2 GB. Wenn Sie ein bezahltes Dropbox-Konto besitzen, muss das verschlüsselte Laufwerk dieselbe Größe wie das Dropbox-Konto haben. Wenn Sie wenige Daten in der Dropbox haben, können Sie die Datenträgergröße entsprechend anpassen.
Hier ist ein verschlüsseltes Laufwerk (oder ein Datenträger). Zunächst müssen Sie es mounten und in den Dropbox-Ordner bewegen. Hier ist eine schrittweise Anleitung.
1. Sie das Passwort ein und mounten Sie den verschlüsselten Datenträger auf einen freien Datenträgerbuchstaben.
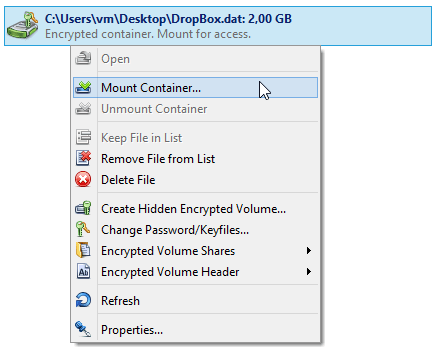
Merken Sie sich den Buchstaben, denn Dropbox wird den Ordner auf dem Datenträger nur mit diesem Buchstaben speichern. Wählen Sie beispielsweise den Buchstaben “P:”.
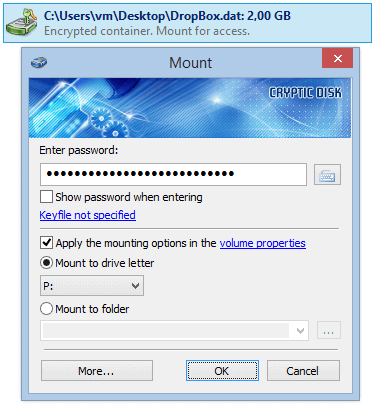
Nach dem Mount-Vorgang zeigt das System ein verschlüsseltes, virtuelles Laufwerk mit dem Buchstaben “P:” an.
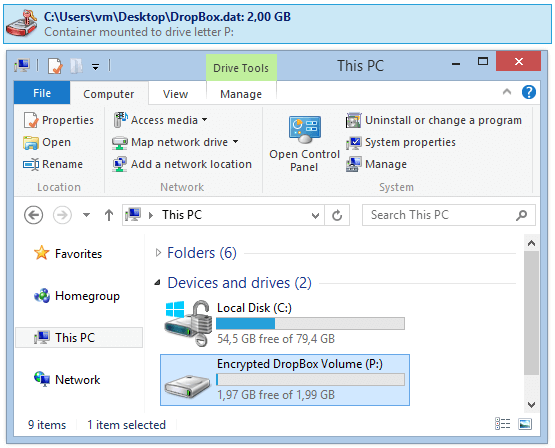
2. Bewegen Sie den Dropbox-Ordner zum Laufwerk “P:” mit den Dropbox-Werkzeugen. Dazu öffnen Sie das Einstellungsfenster von Dropbox. Klicken Sie auf das Dropbox-Symbol in der Systemleiste, um das Menü zu öffnen und klicken Sie auf das Zahnradsymbol und wählen Sie die Menüoption “Parameter…”.
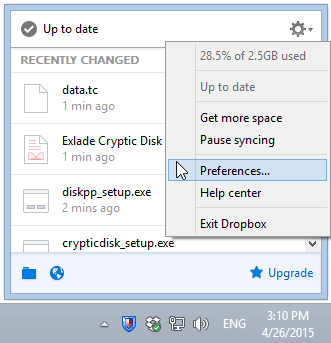
Im Einstellungsfenster von Dropbox gehen Sie auf den Reiter “Erweitert” und klicken die Schaltfläche “Bewegen…” am Pfad des Dropbox-Ordners. Das Fenster “Ordnerliste” ist geöffnet. Wählen Sie das gemountete, verschlüsselte Laufwerk mit dem Buchstaben “P:” und klicken Sie “OK”.
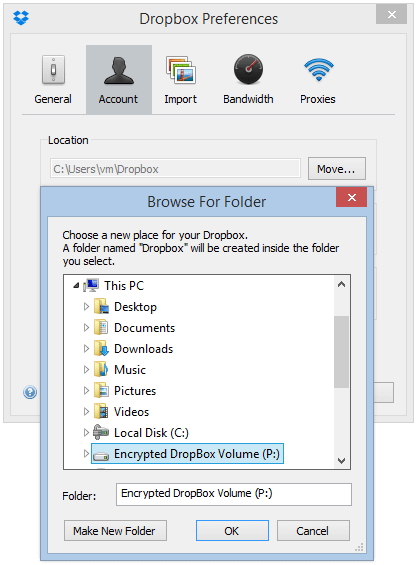
Die Dropbox-Anwendungen fragen nach einer Bestätigung. Klicken Sie auf “OK”.
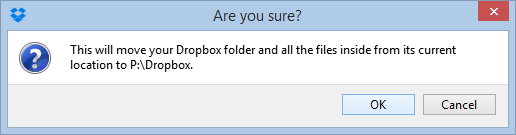
Dropbox beginnt mit der Verschiebung der Dateien von dem vorherigen Speicherort zum verschlüsselten Laufwerk. Die benötigte Zeit hängt direkt von dem Umfang der zu verschiebenden Dateien ab.
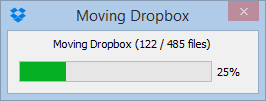
3. Im Einstellungsfenster von Dropbox gehen Sie zum Reiter “Allgemein” und deaktivieren “Dropbox-Anwendung bei Systemstart öffnen” und klicken auf “OK” (das Einstellungsmenü von Dropbox wird nicht länger benötigt), um diese Option zu deaktivieren. Später legen Sie den automatischen Dropbox-Start beim Mounten des verschlüsselten Laufwerks fest.
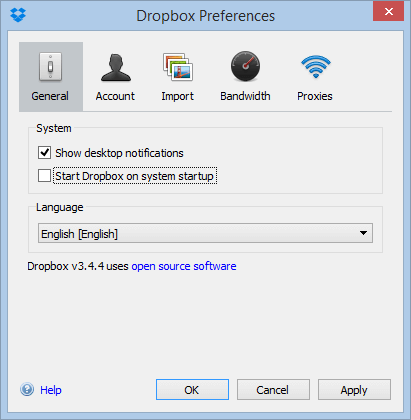
4. Öffnen Sie das Einstellungsmenü des verschlüsselten Laufwerks. Dazu wählen Sie das gemountete, verschlüsselte Laufwerk mit dem verschobenen Dropbox-Ordner im Hauptfenster von Cryptic Disk und öffnen das Einstellungsfenster (die Software benötigt das Passwort. Geben Sie dasselbe Passwort wie für den Mount-Vorgang des Laufwerks an.)
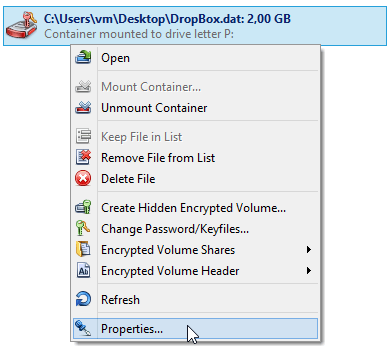
5. Um immer auf dem Laufwerksbuchstaben “P:” zu speichern, legen Sie die Option “Speichern der Mount-Einstellungen für das Laufwerk” in den Datenträgereigenschaften mit dem Buchstaben “P:” fest. Die Software wird nun den Datenträger immer zum Laufwerksbuchstaben “P:” mounten. Es wird außerdem dringend dazu geraten, die Option “Als Wechseldatenträger mounten” zu aktivieren.
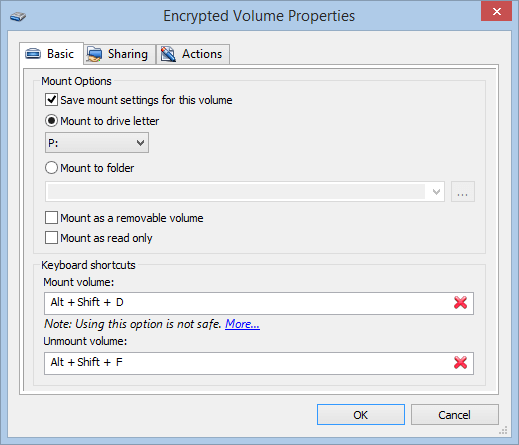
Hier finden Sie außerdem einige Schnelltasten zum Mounten/Unmounten des verschlüsselten Datenträgers.
6. Sie können festlegen, das Dropbox automatisch gestartet wird, wenn das verschlüsselte Laufwerk gemountet wird. Dazu gehen Sie zum Reiter “Aktionen” im Einstellungsfenster des verschlüsselten Datenträgers und wählen Sie den Unterreiter “Nach dem Mounten” und klicken Sie auf “Hinzufügen”. Wählen Sie die Option “Programm starten…” im Kontextmenü.
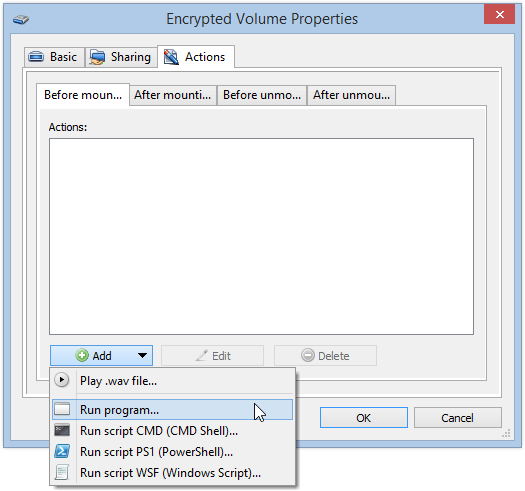
Sie sollten den Pfad zur ausführbaren Datei von Dropbox bestimmen. Diese Datei ist im momentanen Benutzerordner, aber kann auch im Ordner “C:\Program Files\Dropbox” sein. Sehen Sie ein Beispiel des Dateipfads im unten stehenden Screenshot. Um die festgelegten Parameter zu überprüfen, können Sie Dropbox an dieser Stelle schließen und in diesem Fenster auf “Ausführen” klicken, um zu sehen, ob Dropbox erfolgreich gestartet ist.
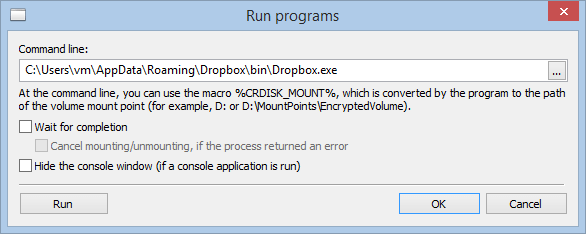
Prüfen Sie den Dateipfad. Klicken Sie “OK” und das Fenster ist geschlossen.
Die Einstellungen für ein verschlüsseltes Laufwerk sind festgelegt. Klicken Sie “OK” im Einstellungsfenster.
Der Dropbox-Ordner ist jetzt mit allen Dateien gesichert und geschützt, da es sich auf dem verschlüsselten Laufwerk befindet. Beim Systemstart wird Dropbox nicht gestartet und das verschlüsselte Laufwerk wird ungemountet. Um mit den Dropbox-Daten wieder zu arbeiten, müssen Sie nur das Passwort eingeben und das verschlüsselte Laufwerk mounten. Dann wird der Dropbox-Ordner zugänglich und Dropbox wird beim Start automatisch gemountet. Um den Zugang zu Dropbox-Dateien zu sperren, unmounten Sie einfach das verschlüsselte Laufwerk. Es wird dringend empfohlen, Dropbox zu schließen oder ein automatisches Schließen in den Eigenschaften des verschlüsselten Laufwerks festzulegen.
Dropbox ist verschlüsselt. Viel Spaß!